نحوه اتصال هارد اکسترنال به MACBOOK
برای بیشتر ما که با سیستم عامل ویندوز کار کردهایم، مواجهه با سیستم عامل مک میتواند کمی چالش برانگیز و عجیب و غریب به نظر برسد. تصور کنید سالها با فراغ بال انواع و اقسام گجتهای مختلف را به لپ تاپتان متصل میکردید و ویندوزتان در هر ورژنی با روی خوش از آن استقبال میکرد. احتمالا نهایت تلاشتان برای اتصال دستگاههای گوناگون به لپ تاپ فشردن دکمهی ستآپی بود که نرم افزار مخصوص دستگاهتان به شما نمایش میداد. حالا پس از سالها استفاده از ویندوز، تصمیم گرفتهاید یک مک بوک بخرید و از ایمنی و طراحی جذاب سیستم عامل مک لذت ببرید، اما همین امنیت بالا تبدیل به کابوس شما شده است و نمیدانید چطور باید برای انتقال دادههایتان هارد اکسترنال را به مک بوک وصل کنید! آیا باید یک هارد اکسترنال جدید خریداری کنید که با مک بوکتان هماهنگی دارد؟ قطعا نه! اصلا تضمینی نیست که چنین هارد اکسترنالی پیدا کنید! اما چه باید کرد؟ خب نیازی به دست پاچه شدن نیست، چون ما در این مقاله راز اتصال هارد اکسترنال به MACBOOK را برایتان فاش کردهایم.

آنچه در این مقاله خواهید خواند:
MACBOOK چیست؟
مک بوک یا لپ تاپ مکینتاش (Macintosh) نام یکی از خطوط تولید لپ تاپ برند اپل است. مک بوکها در اثر ادغام PowerBook و iBook به وجود آمدهاند و در آنها از پردازندههای اینتل استفاده شده است. مک بوکها در دو سری MacBook Pro و MacBook Air به بازار عرضه میشوند. این سری از لپ تاپهای برند اپل، دارای سیستم عامل مک هستند. سیستم عامل مک بهطور اختصاصی برای محصولات اپل طراحی شده است. در ابتدا طراحی مک بوکها شباهت بسیار زیادی به لپ تاپهای آی بوک و پاور بوک داشت اما امروزه طراحی آن تغییر کرده است و تمامی مدلهای مک بوک با بدنهای یکپارچه از آلومینیوم ساخته میشوند که یک کیبورد مشکی پلاستیکی را در خود جای داده است. حال به بررسی نحوه اتصال هارد اکسترنال به مک بوک خواهیم پرداخت.
نحوهی اتصال هارد اکسترنال به MACBOOK چگونه است؟
شاید فکر کنید که نحوهی اتصال هارد اکسترنال به MACBOOK بسیار ساده و سطحی است و میتوانید همچون هر دستگاه دیگری با اتصال کابل USB به درگاه مخصوص آن روی لپ تاپتان به محتویات هارد خود دسترسی پیدا کنید. اما کار کردن با مک بوکها به این سادگیها هم نیست. همانطور که گفتیم مک بوک برخلاف سایر لپ تاپها، دارای سیستم عامل مک است که بهطور اختصاصی برای محصولات اپل طراحی شده است. با رویکرد ایمنی محور اپل در تولید محصولاتش، جای تعجب نیست که ارسال و دریافت فایلها در محصولات این شرکت به روشهای متداول انجام نشود. به دلیل وجود این محدودیتها که کاربر را وادار میکند برای استفاده از برخی گجتها از مجموعه محصولات اپل استفاده کند، داشتن مک بوک میتواند برای بسیاری از کاربران کمی ناامید کننده باشد. اما جای نگرانی نیست، چرا که شما میتوانید با استفاده از ترفندهایی هارد اکسترنال خود را به مک بوکتان وصل نمایید.

برای این کار ابتدا باید هارد اکسترنال خود را با فایل سیستمی که برای ویندوز مک قابل پشتیبانی باشد فرمت کنید. اما قبل از اینکه شما را با نحوه اتصال هارد اکسترنال به MACBOOK آشنا کنیم به خاطر داشته باشید که فرمت کردن هارد تمام اطلاعات موجود در آن را پاک خواهد کرد. اگر هارد شما همچون بیشتر هاردهای موجود در بازار از قبل با فرمت NTFS فرمت شده باشد، اطلاعات موجود در آن برای لپ تاپهای Mac OS X تنها قابل خواندن است و شما نمیتوانید از لپ تاپ خود چیزی به هارد اضافه کنید.
اتصال هارد اکسترنال
در اولین قدم باید هارد اکسترنال خود را به مک بوک متصل کنید. برای این کار کافی است از کابل USB هارد اکسترنال خود کمک بگیرید و آن را به پورت USB موجود در مک بوک وصل کنید. معمولا در هر سمت مک بوک یک پورت USB پیدا میشود که شما میتوانید هارد را از طریق آن متصل کنید. برخی از مدلهای مک بوک به جای پورت USB از تاندربولت یا فایروایر استفاده میکنند. درصورتی که هارد اکسترنال شما قابلیت اتصال به این سیستم را نداشت، میتوانید از یک مبدل برای اتصال استفاده کنید.
در قدم بعدی اگر هارد شما فرمت شده و به درستی به لپ تاپتان وصل شده باشد، روی دسکتاپ مک بوک یک آيکون هارد اکسترنال ظاهر میشود که معمولا نحوهی اتصال آن را نیز به نمایش میگذارد. البته در بعضی موارد ممکن است هارد درایو شما به درستی متصل شده باشد اما آیکون آن روی دسکتاپ به نمایش در نیاید. در این حالت شما میتوانید وجود آن را از طریق پنجرهی فایندر سمت چپ و در بخش «Devices» بررسی کنید. برای اینکه اتصال هارد اکسترنال از طریق دسکتاپ قابل رویت باشد میتوانید با وارد شدن به منوی فایندر و کلیک روی «Preferences» باکس «External disks» را تیک بزنید.

نحوهی فرمت کردن
در صورتی که هارد اکسترنال شما فرمت نشده باشد میتوانید به کمک روشی که در ادامه بررسی میکنیم آن را به فرمت مناسب در بیاورید:
- همانطور که گفتیم اکثر هاردهای اکسترنال به نحوی طراحی شدهاند که با سیستم عامل ویندوز سازگار باشند، به همین دلیل اتصال آنها به مک بوک با کمی مشکل همراه است. با این حال شما میتوانید بدون فرمت کردن آن هم فایلهای داخل هارد را ببینید و مورد استفاده قرار دهید اما نمیتوانید چیزی روی آن ذخیره کنید. به همین خاطر لازم است با وارد شدن به منوی «Go» از طریق دسکتاپ و انتخاب «Utility» روی «Disk Utility» کلیک کنید. توجه داشته باشید که فرمت کردن درایو تمامی محتویات آن را پاک خواهد کرد، بنابراین اگر هارد اکسترنال شما پر از اطلاعات ارزشمند است پیش از فرمت کردن از فایلها بکآپ بگیرید یا آنها را در جای دیگری ذخیره کنید.
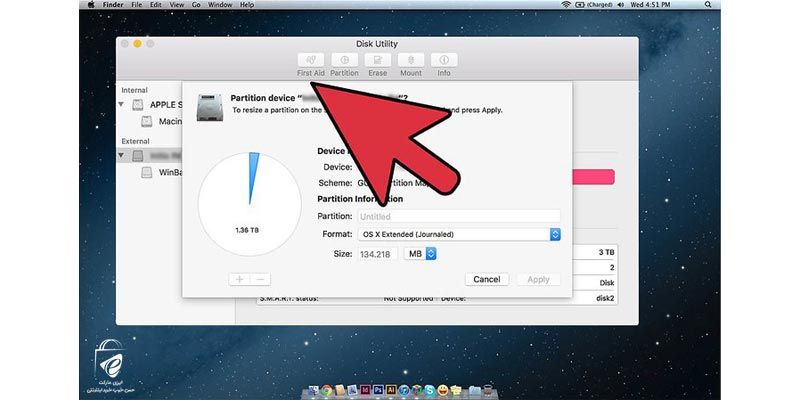
- هارد درایو را از منوی سمت چپ انتخاب کنید. در این بخش شما میتوانید نام تمامی درایوهای متصل شده به مک بوک خود را ببینید، نام هارد اکسترنال خود را در میان آنها پیدا و انتخاب کنید.
- حالا روی دکمهی «Erase» در بالای پنجرهی Disk Utility کلیک کنید تا فرایند فرمت شدن درایو شما آغاز شود. فراموش نکنید که شما میتوانید پیش از شروع عملیات فرمت، فایلهای مهم خود را ازروی هارد اکسترنال در مک بوک خود کپی کنید.

- در این مرحله باید «ExFAT» را از منوی «Format» انتخاب کنید. این فرمت خاص به شما اجازه میدهد که هارد اکسترنال خود را به لپ تاپهایی با سیستم عاملهای مک و لینوکس متصل کنید و فایلها را بدون وجود هیچگونه محدودیت در حجم و نوعشان بین مک بوک و هارد اکسترنالتان انتقال دهید. اگر دوست دارید که هارد اکسترنال فرمت شدهی شما تنها با سیستم عامل مک کار کند میتوانید با انتخاب گزینهی «Mac OS Extended/ Journaled» و سپس فشردن دکمهی «Erase» آن را برای مک شخصیسازی کنید و از تمامی ویژگیهای سیستم عامل مک خود برای کار با هارد اکسترنالتان لذت ببرید.

- پس از پشت سر گذاشتن تمامی مراحل بالا نوبت به آزمایش هارد اکسترنال میرسد. در صورتی که عملیات فرمت کردن هارد را با موفقیت پشت سر گذاشته باشید با وصل کردن مجدد آن به مک بود، آیکون هارد اکسترنال روی دسکتاپ شما ظاهر میشود و شما قادر خواهید بود فایلهای خود را روی هارد کپی کنید و فایلهای موجود در هارد را بازخوانی کنید.
پیدا کردن درایو گم شده
اگر نام هارد اکسترنال خود را در فهرست درایوها پیدا نکردید چه؟ باز هم جای نگرانی نیست، چرا که شما میتوانید به روش زیر درایو گم شدهی خود را پیدا کنید:
-
- پیش از هر چیز چک کنید که آیا هارد اکسترنال شما به درستی به دستگاه متصل شده است یا نه. گاهی عدم اتصال صحیح یا وجود مشکلی در کابل موجب میشود تا شما نام هارد اکسترنالتان را در فهرست درایوها پیدا نکنید.
- اگر هارد اکسترنال شما از نوع رومیزی است و برای شروع به فعالیت به آداپتور برق نیاز دارد، مطمئن شوید که هاردتان به برق متصل است.
- در بعضی مواقع پیدا نشدن هارد اکسترنال به دلیل وجود مشکل کوچکی در سیستم عامل یا درایو حافظهی مک بوک است که میتوانید آن را با ری استارت کردن دستگاه برطرف کنید. بنابراین از ری استارت کردن غافل نشوید.
- کابل و پورت USB دیگری را تست کنید. گاهی وجود مشکل در کابل USB یا یکی از پورت های آن میتواند ارتباط هارد اکسترنال و مک بوکتان را قطع کند. برای اطمینان از موضوع سعی کنید درگاهها و کابلهای دیگر را نیز امتحان کنید.
- در صورتی که هیچ یک از دلایل بالا علت گم شدن هارد شما نبود، میتوانید از کمکهای اولیهی سیستمتان بهره بگیرید. در بخش Disk Utility امکانی وجود دارد که به شما اجازه میدهد مشکلات و ناکارآمدی درایو خود را برطرف نمایید. برای این کار از پوشهی Utilities وارد Disk Utility شوید. درایو مورد نظر خود را انتخاب کنید و روی گزینهی «First Aid» کلیک کنید و به آن اجازه دهید تا تمامی خطاهای پیدا شده در درایو را برطرف کند. به این ترتیب شما میتوانید مجددا از هارد اکسترنال خود استفاده کنید.

-
- در آخر به این موضوع توجه کنید که شاید عمر هارد اکسترنال شما سر آمده باشد. تمامی لوازم الکترونیکی دارای طول عمر مشخصی هستند و هر سال که از عمر آنها میگذرد کندتر و ضعیفتر میشوند. گاهی پیدا نشدن نام هارد اکسترنال شما در فهرست درایوها به این معناست که هارد شما کاملا مستهلک شده است و نیاز به جایگزین دارد.
سخن پایانی
خب! حالا که در این مقاله تمامی رازها و نحوهی اتصال هارد اکسترنال به MACBOOK را برایتان برملا کردیم، دیگر میتوانید با خیال راحت هارد اکسترنال خود را به مک بوکتان متصل کنید و فایلهای مختلف را بین آنها انتقال دهید. حتی اگر تا امروز به خاطر همین موضوع از خرید مک بوکی که همیشه آرزویش را داشتید امتناع میکردید، دیگر میتوانید بدون هیچگونه نگرانی به آرزوی خود برسید و از تمام ویژگیهای جذاب آن لذت ببرید. با این نحوهی اتصال هارد اکسترنال به MACBOOK دیگر هیچ فایلی روی حافظهی مک بوکتان تلنبار نمیشود و میتوانید تا ابد سریالها، فیلمها، نرمافزارها و بازیهای حجیم جدید و جذاب را برای خود دانلود کنید و آنها را به هارد اکسترنالتان انتقال دهید.
نظر شما درمورد نحوهی اتصال هارد اکسترنال به MACBOOK چیست؟ آیا روش دیگری برای اتصال هارد اکسترنال به مک بوک میشناسید؟ شما چه تجربهای از اتصال هارد اکسترنال به MACBOOK دارید؟ تجربیات، نظرات و سوالات خود را در بخش دیدگاهها با ما در میان بگذارید.
سوالات متداول
1- آیا هارد اکسترنال من با فرمت ExFAT برای ویندوز هم قابل استفاده است؟
بله شما میتوانید هارد اکسترنال فرمت شده با ExFAT را در مک، لینوکس و ویندوز استفاده کنید، تنها درصورتی که درهنگام فرمت کردن هارد اکسترنال گزینهی «Mac OS Extended/ Journaled» را انتخاب کرده باشید، هارد شما فقط برای مک قابل استفاده خواهد بود.
2- آیا اتصال هارد اکسترنال به مک بوک باعث پاک شدن اطلاعات آن میشود؟
خیر، تنها درصورتی اطلاعات موجود در هارد اکسترنال شما پاک میشود که آن را فرمت کنید. فرمت کردن هارد اکسترنال در هر دستگاهی موجب پاک شدن فایلهای آن میشود، بنابراین حتما باید قبل از فرمت کردن، اطلاعات مهم آن را در جای دیگری ذخیره کنید.
3- چطور هارد اکسترنال را به صورت ایمن از مک بوک جدا کنیم؟
برای این کار باید به منوی فایندر در سمت چپ دسکتاپ خود مراجعه کنید. نام هارد اکسترنال شما در این منو به چشم میخورد و معمولا در زیر گزینهی «Locations» قرار دارد. برای جدا کردن ایمن هارد کافیست روی آیکون «eject» آن کلیک کنید تا هارد اکسترنال شما در امنیت کامل از مک بوک جدا شود.







دیدگاه (6)
با سلام و تشکر از مطلب خیلی مفیدتون.
با این کار آیا هارد برای ویندوز غیر قابل استفاده میشه؟
عالی بود ممنونم
عالی بود عالی
هاردم دوماه بود بلااستفاده مونده بود هرکاری بقیه گفتن کردم نشد
تا بالاخره با این راهنماییا برای مک قابل استفاده شد
مرسیییی
خواهش میکنیم
خوشحالیم که براتون مفید بود
من هیچ وقت cm نمی زارم ولی به این می گن یک راهنمایی کامل درست مرسی ممنون 3>
سپاس از راهنمایی عالیتون