چگونه بدون کابل گوشی را به لپ تاپ وصل کنیم؟
انتقال داده بدون کابل USB
این روزها همه ما وابستگی شدیدی به تلفنهای همراه پیدا کردهایم و تقریبا آن را همه جا با خود میبریم. اما اگر کابل تلفن همراه خود را به همراه نداشته باشیم یا کابل گوشی سالم نباشد، اتصال گوشی به لپ تاپ و کامپوتر برایمان نگران کننده خواهد بود. اما باید بدانید که روشهای مختلفی وجود دارد که از طریق آن ها میتوانید گوشی خود را به لپ تاپ وصل کنید. بنابراین اگر کابل USB ندارید یا درایورهای USB لپ تاپ و رایانه شما به خوبی کار نمیکنند، اصلا نگران نباشید.
۶ روش برای اتصال گوشی به لپ تاپ بدون کابل
در زیر به معرفی ۶ روش برای اتصال گوشی به لپ تاپ بدون نیاز به سیم میپردازیم.
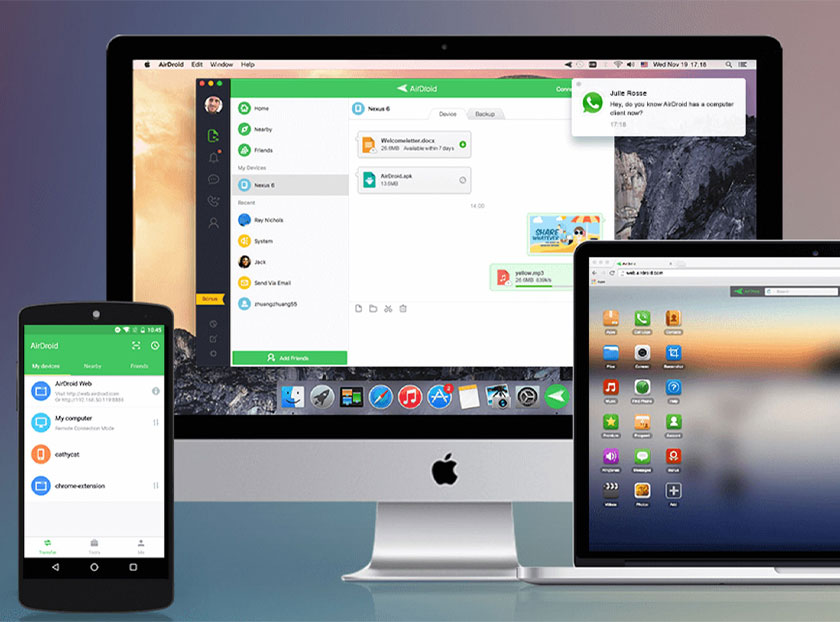
استفاده از AirDroid Personal
سادهترین راه برای به اشتراک گذاری دادههای نامحدود بین تلفن همراه و لپ تاپ استفاده از AirDroid Personal است. AirDroid Personal در مقایسه با سایر روشها پشتیبانی بهتری دارد، این روش از انواع فایلها از جمله عکسها، فیلمها، مخاطبین، اسناد و موارد دیگر پشتیبانی میکند.
علاوه بر این میتواند انتقال دادههای کراس پلتفرم (انتقال داده بین پلتفرمهای مختلف) را با سرعت بالایی انجام دهد. شما می توانید فایلها را بین اندروید، آیفون، ویندوز و مک با کمترین دردسر جابه جا کنید.
استفاده از AirDroid Personal حتی برای کاربران غیر حرفهای بسیار آسان است. برای استفاده از آن برای اتصال گوشی به لپ تاپ مراحل زیر را دنبال کنید:
- مرحله ۱: پس از نصب،AirDroid Personal Desktop Client و برنامه موبایل AirDroid را در دستگاههای مربوطه اجرا کنید. با حساب AirDroid خود در هر دو دستگاه وارد شوید.
- مرحله ۲: از برنامه Personal، نام لپ تاپ یا رایانه خود را در قسمت My Devices انتخاب کنید.
- مرحله ۳: هنگام اتصال دستگاهها از راه دور، گزینه File Transfer را در پایین انتخاب کنید و آیکون attachment Files را بزنید. سپس فایلهایی که میخواهید انتقال دهید را مشخص نمایید و روی Send کلیک کنید.
برنامه دسکتاپ به طور خودکار فایلهای دریافتی را در رایانه یا لپ تاپ شما ذخیره میکند. اگر میخواهید مکان ذخیره پیش فرض را تغییر دهید:
- مرحله ۱: اپلیکیشن دسکتاپ را باز کرده و به تنظیمات آن بروید.
- مرحله ۲: حالا یک محل جدید را برای گزینه «ذخیره فایلهای دریافتی در» انتخاب کنید و تمام!
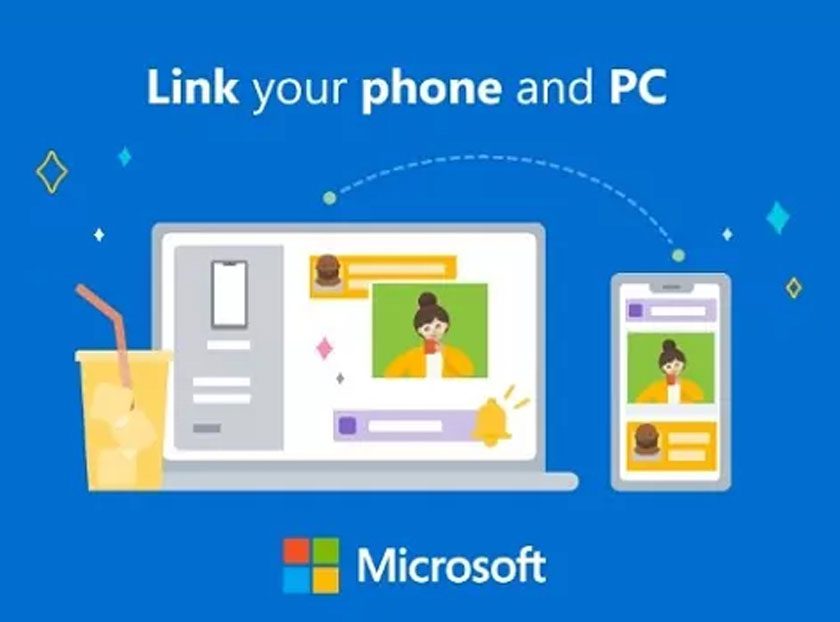
استفاده از Phone Link
نرمافزار Phone Link مایکروسافت که در ابتدا با نام Your Phone Companion شناخته میشد، یک ابزار عالی برای مواقعی است که میخواهید تصاویر بسیاری را از گوشی به رایانه یا لپ تاپ تحت ویندوز منتقل کنید.
نسخه جدید این برنامه (Phone Link) با هر تلفن هوشمند دارای سیستم عامل اندروید 7.0 یا بالاتر سازگار است، در حالی که Your Phone Companion فقط برای تلفنهای Samsung Galaxy مناسب بود.
برای استفاده از این اپلیکیشن، مراحل زیر را دنبال کنید:
- مرحله ۱: برنامه Link to Windows را در گوشی خود دانلود کنید. برنامه Phone Link از پیش روی رایانههای شخصی دارای نسخههای جدیدتر ویندوز نصب شده است اما اگر اینطور نیست، آن را روی رایانه یا لپ تاپ خود نصب کنید.
- مرحله ۲: برنامه Phone Link را در ویندوز باز کنید و کد QR را اسکن کنید تا دستگاه Android خود را متصل نمایید. به برنامه Android Link to Windows دسترسیهای مجاز را بدهید.
- مرحله ۳: هنگامی که از این برنامه برای جفت کردن (Pair) گوشی خود با رایانه شخصیتان استفاده کردید، برای جابجایی عکسها بین دو دستگاه کافی است به سادگی آنها را بکشید و رها کنید (drag and drop). برای شروع، زبانه Photos را در بالا انتخاب کنید.
- مرحله ۴: عکسهای برنامه Phone Link را میتوانید با کشیدن آنها روی دسکتاپ بیاورید یا میتوانید روی یک تصویر کلیک راست کرده و Save as را از منوی زمینه انتخاب کنید.
- مرحله ۵: برای انتقال تصویر، یک پوشه مناسب در لپ تاپ خود انتخاب کنید.
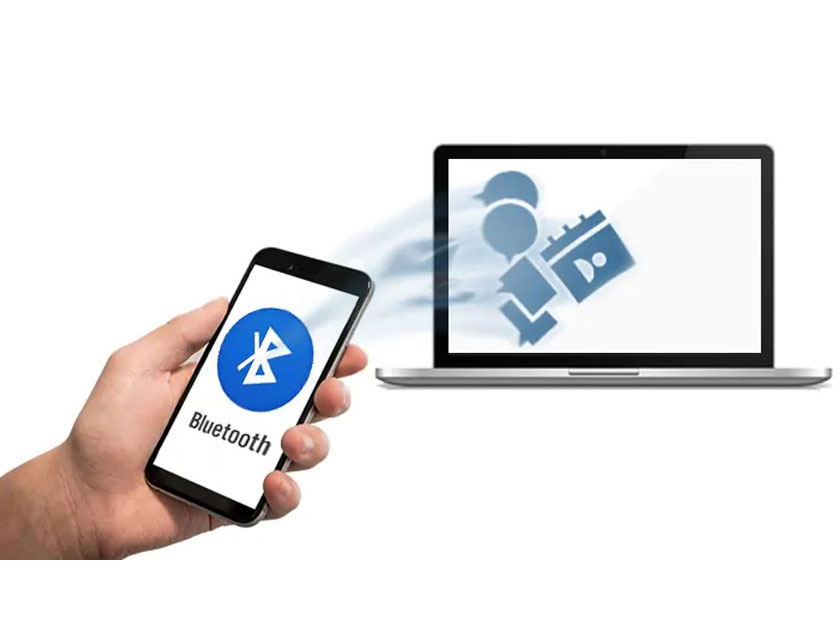
انتقال فایلها از طریق بلوتوث
اگرچه بلوتوث سریعترین راه برای انتقال فایلها بدون USB از گوشی به رایانه شخصی نیست اما بهرحال میتواند اطلاعات را انتقال دهد. در حالیکه ممکن است برنامهها و نرمافزارهای مختلفی را امتحان کنیم که گاهی اوقات نیازهای ما را به درستی برآورده نمیکنند، بلوتوث همیشه گزینه مناسبی در مواقع ضروری است.
نحوه انتقال فایلها از دستگاه Android به لپ تاپ با استفاده از بلوتوث به شرح زیر است:
- مرحله ۱: بلوتوث را از منوی تنظیمات گوشی خود انتخاب کنید. با روشن کردن بلوتوث مطمئن شوید که گوشی شما توسط لپ تاپ یا رایانه شخصیتان شناسایی میشود.
- مرحله ۲: به منوی Start در لپ تاپ، سپس تنظیمات و سپس بلوتوث بروید. با استفاده از قابلیت phone search گوشی شما در لیست گوشیهای شناسایی شده ظاهر میشود. برای جفت کردن هر دو دستگاه، تلفن Android خود را انتخاب کنید.
توجه: یک رمز عبور در لپ تاپ و گوشی شما نشان داده میشود. مطمئن شوید که رمزهای عبور در هر دستگاه یکسان هستند. در گوشی خود OK را انتخاب کنید و در لپ تاپConnect را بزنید.
- مرحله ۳: حالا گوشی و لپ تاپ شما بهم وصل شدهاند. در لپ تاپ خود به قسمت ارسال یا دریافت فایل از طریق بلوتوث بروید و آن را انتخاب کنید. به Receive files رفته و Receive files را انتخاب کنید. سپس در گوشی، اشتراک گذاری فایل و سپس بلوتوث را انتخاب کنید.
- مرحله ۴: برای ارسال فایل، لپ تاپ یا رایانه خود را انتخاب کنید. فایل با موفقیت در دستگاه مورد نظر شما دریافت خواهد شد. اگر میخواهید مکان ذخیره فایل را تغییر دهید، روی Browse کلیک کنید. برای ذخیره فایل در رایانه، گزینه Finish را انتخاب نمایید.

انتقال فایلها از طریق Cloud Service
همگام سازی ابری (Cloud synchronization) یکی از تکنیکهای انتقال فایل از دستگاههای اندروید به لپ تاپ و بالعکس است. با استفاده از سرویسهای ابری شخص ثالث مانند Dropbox، Google Drive،OneDrive یا سایر راه حلهای ذخیره سازی ابری، انتقال فایلها بین لپ تاپ و گوشی بسیار آسان میشود.
میتوانید با استفاده از این فضای ذخیره سازی ابری از رایانه شخصی، تلفن هوشمند یا iPad به دادههای خود دسترسی پیدا کنید. در این صورت هر عملی که روی یک پلتفرم انجام دهید، فوراً در همه دستگاههای شما همگام سازی میشود.
نحوه استفاده از Cloud Service بدین شرح است:
- مرحله ۱: برنامه cloud storage app را در گوشی خود باز کنید تا به فایلها دسترسی داشته باشید. با استفاده از حساب Google خود وارد برنامه شوید.
- مرحله ۲: برای انتقال فایل از گوشی به رایانه، فایل یا رسانه را انتخاب کرده و سپس آيکون آپلود را بزنید.
- مرحله ۳: برای اشتراک گذاری آیتم از طریق Google Drive یا Dropbox، آیکون هر یک از آنها را انتخاب کنید و سپس آنها را در رایانه خود دانلود یا باز کنید.
انتقال فایلها از طریق ایمیل
پست الکترونیکی، اولین روشی بود که به طور گسترده برای اشتراک گذاری دادهها بدون دیسک بین گجتها مورد استفاده قرار گرفت و همچنان یک گزینه محبوب برای بسیاری از افراد است. کافی است دادهها را به یک ایمیل در گوشی هوشمند خود ضمیمه کنید و آن را در رایانه شخصی برای خود ارسال نمایید. نحوه انجام این کار بدین شرح است:
- مرحله ۱: برنامه Gmail را در گوشی خود باز کنید و نام گیرندهای که می خواهید ایمیل را به او ارسال کنید تایپ نمایید (در این مورد، دادهها را برای خودتان ارسال کنید).
- مرحله ۲: فایل را با استفاده از گزینه Link درست در بالای interface پیوست کنید. با این کار، ۳ گزینه خواهید داشت: گالری، فایلها و درایو.
- مرحله ۳: پس از پیوست کردن فایل دادهای که میخواهید به لپ تاپ یا رایانه شخصی منتقل کنید، روی گزینه Send کلیک کنید تا فایل را از طریق ایمیل ارسال کنید.
- مرحله ۴: اکنون به بخش ایمیل لپ تاپ خود بروید. در آنجا ایمیلی را خواهید دید که برای اشتراک گذاری فایل داده از گوشیتان به رایانه ارسال کردهاید.
سخن پایانی
اگر بخواهید گوشی خود را به رایانه یا لپ تاپ متصل کنید، چندین روش وجود دارد. رایج ترین گزینه استفاده از کابل USB است. از انواع کابل شارژ یوگرین میتوانید برای شارژ گوشی خود یا انتقال اطلاعات استفاده نمایید. با اینحال ممکن است به دلایلی نظیر همراه نداشتن کابل، پاره شدن کابل و … ترجیح دهید از روشهای انتقال داده بدون سیم استفاده نمایید.
خوشبختانه تعدادی راه حل بدون نیاز به سیم نیز برای انتقال فایلهای شما بین دو دستگاه وجود دارند که میتوانند به اندازه انتقال داده با کابل یا حتی بیشتر از آن موثر باشند. در این مقاله به ۵ مورد از روشهای بدون سیم برای انتقال فایلها پرداختیم. امیدواریم مطالعه مطالب فوق برای شما عزیزان مفید واقع شده باشد.


دیدگاهتان را بنویسید