تنظیمات مودم دی لینک DSL-2750U
مودم دی لینک DSL-2750U یک مودم باکیفیت و قدرتمند برای خانه و ادارات کوچک است که با سیستم +ADSL2/2 ادغامشدهاش اینترنت پرسرعت را در اختیارتان قرار میدهد و سرعت دانلودتان را تا ۲۴ مگابیت بر ثانیه بالا میبرد. سرعت در این مدل از مودم-روتر دی لینک حرف اول را میزند و نه تنها سیستم ADSL، بلکه سیستم وایرلس آن نیز از سرعت بسیار زیادی برخوردار است و میتواند در حالت بیسیم دادههای شما را با سرعت ۳۰۰ مگابیت بر ثانیه انتقال دهد. اگر به دنبال یک مودم قابل اطمینان هستید میتوانید در مقالهی «نقد و بررسی مودم دی لینک DSL-2750U» با سایر مشخصات مودم دی لینک DSL-2750U آشنا شوید. اما اگر این مودم را خریداری کردهاید و آمادهی نصب آن هستید، راهنمای جامع تنظیمات مودم دی لینک DSL-2750U ما به شما کمک میکند تا بدون دردسر مودم خود را راهاندازی کنید.

قبل از تنظیمات مودم دی لینک DSL-2750U ، با پورت ها و چراغهای روی این دستگاه بیشتر آشنا شوید
پیش از اینکه به بررسی تنظیمات مودم دی لینک DSL-2750U بپردازیم، بد نیست کمی با جزئیات ظاهری این مودم دی لینک آشنا شویم. مودم دی لینک 2750U ظاهری ساده و شکیل دارد و اگر بخواهیم دریچههای تهویهای که در جلوی مودم قرار گرفتهاند را نادیده بگیریم، متوجه خواهیم شد که این مودم دی لینک در قسمت بالایی خود دارای چندین چراغ ال ای دی متفاوت است. هر یک از این چراغها به عملکردی خاص در مودم اشاره دارند که آشنایی با هر یک برای تنظیم مودم دی لینک DSL-2750U ضروری است. اگر به پشت مودم دی لینک DSL-2750U نیز نگاهی بیندازیم، با پورتها و دکمههای متعددی روبهرو میشویم که برای تنظیمات مودم دی لینک DSL-2750U به کارمان میآیند. حالا بیایید کمی دقیقتر به این درگاهها وچراغها نگاه کنیم.
درگاهها و دکمههای این مودم دی لینک چیست و چه کاربردی در تنظیم مودم دارند؟!
خب هنگامی که مودم دی لینک DSL-2750U خود را برگردانید و نگاهی به پشت آن بیندازید، متوجه میشوید که بین دو آنتن وایرلس مودم، چند پورت و کلید تعبیه شده است که از چپ به راست به شرح زیر هستند؛ پس بیایید قبل از شروع تنظیم مودم کمی با این پورتها آشنا شویم:
1- درگاه اتصال آداپتور
درگاه اتصال سیم آداپتور یکی از مهمترین پورتهای موجودر در مودم دی لینک 2750U است، چرا که این پورت با اتصال مودم به منبع انرژی آن را فعال میکند و یک جورهایی قلب تپندهی مودم شما به حساب میآید.
2- دکمهی خاموش و روشن مودم
با اینکه اتصال به منبع انرژی بخش اصلی ماجراست اما مودم شما بدون کلید روشن و خاموش شروع به فعالیت نخواهد کرد. پس اگر میخواهید آن را روشن یا خاموش کنید کافی است این دکمه را بفشارید.
3- دکمهی WPS
دکمهی WPS کلیدی ویژه برای حفظ امنیت مودم شماست. اگر نمیخواهید مدام با تکرار رمز وای فای خود آن را به خطر بیندازید، کافی است این دکمه را فشار دهید و تنظیمات آن را روی گوشیتان فعال کنید تا با خیال راحت به وای فای متصل شوید.
4- دکمهی Wireless
این دکمه برای زمانی که نمیخواهید در معرض امواج وای فای مودمتان قرار بگیرید تعبیه شده است. شما میتوانید در هر زمان که به وای فای نیازی نداشتید با فشردن این کلید آن را خاموش کنید و از کابل LAN برای اتصال به اینترنت استفاده کنید. نگران نباشید! بعد از فشردن این دکمه، تنظیمات مودم دی لینک DSL-2750U شما تغییری نمیکند.
5- پورت USB
این پورت برای اتصال فلش، پرینتر و دانگل 3G و 4G مورد استفاده قرار میگیرد.
6- پورتهای LAN
اتصال به اینترنت از طریق پورت LAN سرعت نسبتا بالاتری را در اختیارتان قرار میدهد. مودم دی لینک DSL-2750U با داشتن سه پورت اختصاصی برای کابل LAN به شما اجازه میدهد بهطور همزمان سه دستگاه را به مودم متصل کنید. در نظر داشته باشید برای انجام تنظیمات مودم دی لینک DSL-2750U باید یک کابل LAN از پورتها به لپ تاپ خود متصل نمایید.
7- پورت WAN
پورت WAN/LAN که در کنار پورتهای اختصاصی LAN قرار دارد، دو قابلیت همزمان را در اختیارتان قرار میدهد. از یک سو شما را به شبکهی بزرگتر WAN متصل میکند و از سوی دیگر امکان اتصال دستگاه چهارم به شبکهی اینترت خانگی را برایتان فراهم میکند.
8- درگاه اتصال سیم تلفن
قطعا هر مودمی برای اتصال به اینترنت ADSL نیازمند یک خط تلفن است. این درگاه امکان اتصال مودم به خط تلفن را برایتان ایجاد میکند.

چراغهای روی مودم دی لینک DSL-2750U
حال که پورتهای مودم دی لینک DSL-2750U را بررسی کردیم، باید با چراغهای ال ای دی مودم که نشانگرهای تنظیمات مودم دی لینک DSL-2750U هستند نیز آشنا شویم. هنگامی که مودم دی لینک را از روبهرو نگاه میکنیم ۹ چراغ کوچک با طرحهای گوناگون توجهمان را به خود جلب میکنند. این چراغ ها از چپ به راست وضعیت روشن یا خاموش بودن دستگاه، وضعیت اتصال پورتهای شبکه، اتصال بی سیم (WIFI)، فعال یا غیرفعال بودن WPS، اتصال USB، وضعیت DSL و در نهایت وضعیت اتصال به اینترنت را به شما نشان میدهند. روشن یا خاموش بودن هر یک از این چراغها در حین اعمال تنظیمات مودم دی لینک DSL-2750U به شما نشان میدهد که در کدام بخش از فرآیند تنظیمات خود قرار دارید. برای مثال هنگامی که چراغ DSL از حالت چشمکزن به ثابت تغییر وضعیت میدهد یعنی شما به اینترنت متصل شدهاید یا در صورتی که چراغ اینترنت به رنگ قرمز در بیاید به این معناست که مشکلی در اتصال شما به وجود آمده است.

آموزش تنظیمات مودم دی لینک DSL-2750U
اکنون که با پورتهای اتصال و نشانگرهای وضعیت مودم دی لینک 2750U بهتر آشنا شدیم و متوجه شدیم که هر یک در چه بخشی به کارمان میآیند، وقت آن رسیده است که مراحل اعمال تنظیمات مودم دی لینکDSL-2750U را به صورت جزء به جزء بررسی کنیم. پس اگر قصد راهاندازی مودم دی لینک خود را دارید، مراحل زیر را به دقت مطالعه کنید و آنها را طبق دستورات زیر پیادهسازی نمایید.
مرحلهی اول: اتصالات مودم
اولین مرحله از تنظیمات مودم دی لینک DSL-2750U به اتصال آن به منابع اصلی فعالیت هر مودم ADSL، یعنی برق و تلفن اختصاص دارد. پس از خارج کردن مودم از جعبه و تنظیم کردن آنتنهای وای فای، کافی است سوکت آداپتور مودم را درون پورت آداپتور و کابل تلفن را در پورت تلفن قرار دهید و به این ترتیب مودم خود را به برق و تلفن متصل نمایید. فراموش نکنید که برای اعمال اولین تنظیمات مودم دی لینک DSL-2750U باید از کابل LAN کمک بگیرید. پس کابل LAN موجود در بستهبندی را بیرون بیاورید و با کمک آن مودم دی لینک را به کامپیوتر و یا لپ تاپ خود متصل کنید.

مرحلهی دوم تنظیمات مودم: Authentication Required
وارد شدن به پنل تنظیمات مودم دی لینک DSL-2750U کمی اسرارآمیز به نظر میرسد، با این حال با یک بار ورود متوجه خواهید شد که این کار به شدت ساده است. برای ورود به این پنل، کافی است پس از اتصال کابل LAN، مرورگر خود را درون ویندوز باز کنید و در قسمت نوار آدرس، IP پیش فرض مودم یعنی 1 . 1 . 168 . 192 را وارد نمایید. با فشردن دکمهی اینتر صفحهای ظاهر میشود که User name و Password را از شما درخواست میکند. برای ورود به این بخش کافی است کلمهی admin را به عنوان نام کاربری و گذرواژه تایپ کنید و دکمهی Login را فشار دهید.

مرحلهی سوم: SETUP
اولین چیزی که با ورود به پنل تنظیمات با آن روبهرو میشوید، بخش setup یا تنظیمات مودم دی لینک DSL-2750U است که به شما پیشنهاد میکند برای ادامهی مراحل از گزینهی Setup Wizard استفاده کنید. با اینکه امکان تنظیم دستی مودم نیز وجود دارد اما توصیه میکنیم این دکمه را بفشارید تا مراحل شخصیسازی تنظیمات مودم دی لینک DSL-2750U خود را بدون دردسر پشت سر بگذارید.
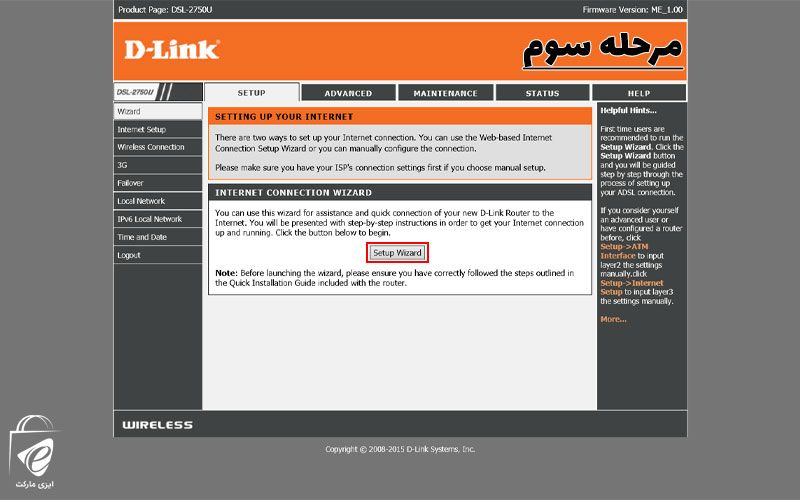
مرحلهی چهارم: WELCOME TO D-LINK SETUP WIZARD
با انتخاب setup wizard صفحهی خوشآمدگویی به بخش تنظیمات مودم دی لینک DSL-2750U برایتان به نمایش در میآید که در آن مراحل پیش رو جهت تنظیم مودم برای شما فهرست شدهاند. این مراحل به ترتیب شامل تغییر رمز مودم d’link 2750U ، تنظیم تاریخ و زمان، تنظیمات کانکشن اینترنت، تنظیم شبکهی بی سیم و تکمیل و ذخیرهي تمامی تنظیمات اعمال شده هستند که شما میتوانید با مطالعهی آنها و فشردن دکمهی NEXT تنظیمات خود را آغاز کنید.

مرحلهی پنجم تنظیمات مودم: STEP 1: CHANGE DEVICE LOGIN PASSWORD
این مرحله از تنظیمات مودم دی لینک DSL-2750U به شخصیسازی گذرواژهی مودم اختصاص دارد. در این بخش سه کادر متنی برای تغییر گذرواژهی پنل تنظیمات به شما ارائه میشود که شما باید در بخش current password همان پسوردِ admin و در دو بخش دیگر گذرواژهی جدید خود را تایپ کنید و سپس گزینهی Next را فشار دهید. در صورتی که قصد تعویض گذرواژه را ندارید و با به خاطر سپردن پسورد پیشفرض راحتترید کافی است دکمهی skip را بفشارید.

مرحلهی ششم: STEP 2: SET TIME AND DATE
این بخش از setup wizard تنظیمات مودم دی لینک DSL-2750U ، برای هماهنگسازی ساعت و تاریخ مودم شما با کامپیوترتان در نظر گرفته شده است. این قسمت دارای دو بخش است:
-
بخش اول یا Time settings :
لازم نیست در تنظیمات این بخش تغییری ایجاد نمایید.
-
بخش دوم یا Time Configuration :
در این بخش Time Zone را روی Tehran قرار دهید و بدون تغییر دادن سایر گزینهها، Next را فشار دهید.

مرحلهی هفتم: STEP 3: SETUP INTERNET CONNECTION
در مرحلهی چهارم از تنظیمات مودم دی لینک DSL-2750U ، نوبت به تنظیم کانکشن اینترنت میرسد. در این بخش شما با گزینههای Wan Services type، Country، Internet Service Provider، Protocol، Connection Type، VPI، VCI، Username و Password مواجه میشوید که تنظیم تمامی آنها برای فعال شدن مودم دی لینکتان ضروری است.
اگر به خاطر داشته باشید آخرین درگاه LAN موجود در پشت مودم به کابلهای شبکهی LAN و WAN تعلق دارد که به شما اجازهی دسترسی به اینترنت از طریق کابل را میدهد. در این بخش از تنظیمات مودم دی لینک dlink 2750U شما تعیین میکنید که این پورت چه کارکردی داشته باشد؛ یعنی به عنوان پورت WAN عمل کند یا پورت LAN. درصورتی که میخواهید این پورت هم به یکی دیگر از پورتهای LAN شما تبدیل شود، کافی است گزینه DSL WAN را انتخاب کنید و در غیر اینصورت گزینه ETH WAN را بفشارید.
سپس در مقابل گزینهی country نام ایران را اضافه کنید و از کادر مقابل Internet Service Provider نام سرویس دهندهی اینترنت خود را پیدا نمایید؛ در صورتی که نام ISP شما در این لیست نبود گزینه Other را انتخاب نمایید و در بخش protocol گزینهی PPPoE و برای connection type گزینهی PPPoE LLC را انتخاب کنید. تمامی بخشهای بعدی باید با کمک شرکت سرویسدهندهی اینترنتتان تکمیل شوند و در نهایت نام کاربری و پسورد اختصاصی شما در این سیستم (در بخش PPPoE) به تنظیمات مودم دی لینک DSL-2750U اضافه شود (این نام کاربری و رمز عبور را باید از سرویس دهنده اینترنت خود بخواهید). پس از تکمیل تمامی این بخشها مجددا پسورد اختصاصی مودمتان را وارد کنید و روی گزینهی next کلیک نمایید. البته این نکته را در نظر داشته باشید که معمولا مقدار VPI صفر و مقدار VCI برابر 35 قرار داده میشود.

مرحلهی هشتم: STEP 4: CONFIGURE WIRELESS NETWORK
این مرحله از تنظیمات مودم دی لینک DSL-2750U ، نوبت به تنظیم وایرلس مودم دی لینک میرسد. برای فعال کردن شبکهی وایرلس باید گزینهی Enable Your Wireless network را با یک تیک فعال کنید.
در قسمت بعد شما باید نام شبکهی وایرلس یا همان مودمتان را در بخش (Wireless Network name (SSID تنظیم کنید و نام دلخواهتان را روی آن بگذارید تا با روشن شدن وای فای توسط گوشی یا لپ تاپتان شناسایی شود. گزینهی Visibility Status برای مرئی یا نامرئی ماندن مودم شما از چشم دستگاههای دیگر تعبیه شده است که میتوانید با انتخاب visible آن را قابل شناسایی کنید.
گزینهی Security Level برای تنظیم امنیت مودم طراحی شده است و میتوانید با انتخاب WPA2-PSK خیال خود را از بابت ایمنی شبکهی بی سیم خود راحت کنید. شما در بخش WPA2 Pre-shared Key میتوانید برای سیستم وای فای خود یک رمز تعیین کنید ( برای تغییر رمز مودم دی لینک ) تا هر دستگاهی اجازهی استفاده از اینترنت شما را نداشته باشد. به این ترتیب تنها دستگاههای آشنا میتوانند به شبکهی بیسیم شما متصل شوند و از اینترنت استفاده کنند.

مرحلهی نهم: STEP 5: COMPLETED AND APPLY
پس از تکمیل اطلاعات بخش وایرلس در تنظیمات مودم دی لینک DSL-2750U و فشردن دکمهی next، صفحهای در مقابلتان ظاهر میشود که تمامی تغییرات اعمال شده توسط شما را در یک قاب برایتان به نمایش میگذارد و از شما میخواهد با مرور آنها، تغییرات خود را با فشردن دکمهي Save/Apply نهایی کنید.

سخن پایانی
همانطور که میبینید اعمال تنظیمات مودم دی لینک DSL-2750U کار بسیار سادهای است. کافی است کابلها و سیمهای اصلی آن را متصل کنید و مراحل تنظیم مودم دی لینک را بهصورت گام به گام اجرا کنید. این تنظیمات به صورت دستی نیز قابل اعمال هستند و در بسیاری از مواقع پشتیبان سرویس اینترنت شما بهصورت تلفنی شما را در این مراحل همراهی خواهد کرد، اما درصورتی که به پشتیبان خود دسترسی نداشتید، راهنمای تنظیمات مودم دی لینک DSL-2750U ما را دنبال کنید. پس از اعمال تمامی این تغییرات چراغهای ال ای دی مودم شما یک به یک روشن میشوند و در نهایت اتصال مودم به شبکهی جهانی اینترنت را به شما اعلام میکنند.
تجربهي شما از تنظیم مودم دی لینک چیست؟ آیا شما هم از این روش برای تنظیم مودم دی لینک DSL-2750U استفاده کردهاید؟ شما چه راهکاری را برای اعمال تنظیمات مودم پیشنهاد میکنید؟ نظرات، سوالات و پیشنهادات خود را در بخش دیدگاهها با ما در میان بگذارید.
سوالات متداول
1- دلیل ثابت نشدن حالت چشمک زن dsl چیست؟
چراغ dsl به دلایل گوناگونی از حالت چشمک زن خارج نمیشود. از میان این دلایل میتوان به نویز داشتن خط تلفن، متصل نبودن کابل تلفن به مودم، عدم راهاندازی سرویس اینتنرت از سوی شرکت سرویس دهنده، نصب نبودن اسپلیتر و عدم تنظیمات مودم دی لینک DSL-2750U اشاره کرد.
2- آیا آنتن مودم دی لینک تاثیری در سرعت اینترنت دارد؟
آنتن این مودم تاثیر مستقیمی در سرعت اینترنت شما ندارد، اما آنتنها محدودهی فرکانسی سیستم وای فای شما را افزایش میدهند و باعث میشوند تجربهی استفاده از اینترنت به صورت بی سیم با سرعت و کیفیت بهتری همراه باشد.





دیدگاه (10)
سلام
با توجه به استفاده از دستور العمل نصب مودم.ولی متاسفانه در پایان که باید تایید کرد اطلاعات را ولی اثری از ثبت ظاهر نمی شود.درواقع جلو سوالها پاسخ من ثبت نشده .لطفا راهنمایی بفرمایید
سلام
روی این مدل میشه vpn ست کرد یا نه؟
اگه میشه لطفا راهنمایی کنید و اگه امکانش رو نداره چه مدلی پیشنهاد میکنین؟
سلام و عرض احترام
خیر نصب نمیشه. مدل 224 مناسبه براتون
باسلام
آیا میشود از قابلیت روتینگ این مودمخ استفاده کرد و دو عدد مودم Wireless متصل کرد به این دستگاه؟
سلام چگونه قدرت انتن دهی همین مدل ۲۷۵۰ رو افزایش بدم
سلام
همه تنظیمات Wizard را انجام میدم. ولی در نهایت تنظیمات اعمال نمیشه. چرا؟؟؟
لطفا راهنمایی کنید.
تازه خرید کردم و در سایت شما ( کلوپ عضو شدم ) و ثبت کردم و تایید ۴ سال گارانتی اومد.
لطفا راهنمایی کنید.
شماره تماس من در سایت شما ثبت شده.
لطفا راهنمایی کنید.
سلام
در مودم های قدیم دی لینک بخشی برای تعیین قدرت آنتن وجود داشت. در این مدل که جدیدتر است برای افزایش قدرت آنتن چه کار باید کرد. همه ش فکر می کنم برد آنتن این مودم کمتر از مودم قدیمی 10 سال پیش من است.
سلام. من تست سرعت وای-فای گرفتم از این مودم (بین دو سیستم و یا بین سیستم و فلش USB). سرعت حداکثر 10 مگابیت در ثانیه است و ویدیوها با قطع و وصل نمایش داده می شوند. این مودم سرعت بالاست (300) و باید لااقل 100-150 مگابیت در ثانیه کارآیی داشته باشد. سیستم ها هم از استاندارد 802.11n پشتیبانی می کنند. به نظر شما مشکل در چیست؟
سلام. خواستم تشکر کنم. متاسفانه شرکتی که اینترنت ازش گرفتم چون بلد نبودم منو مسخره کرد و کمکم نکرد. اما با کمک توضیحات شما موفق شدم هم اینترنتم را وصل کنم و هم مودمم رو تنظیم کنم. خدا خیرتون بده
سلام. طبق دستورالعمل مرحله به مرحله جلو رفتم و مودمم را تنظیم کردم و اینترنتم وصل شد.
متاسفانه شرکتی که ازش اینترنت گرفته بودم به خاطر اینکه بلد نبودم منو مسخره کرد و کمکم نکرد. اما به کمک شما هم یاد گرفتم و هم مودم و اینترنتم درست شد.
خدا خیرتون بده